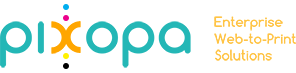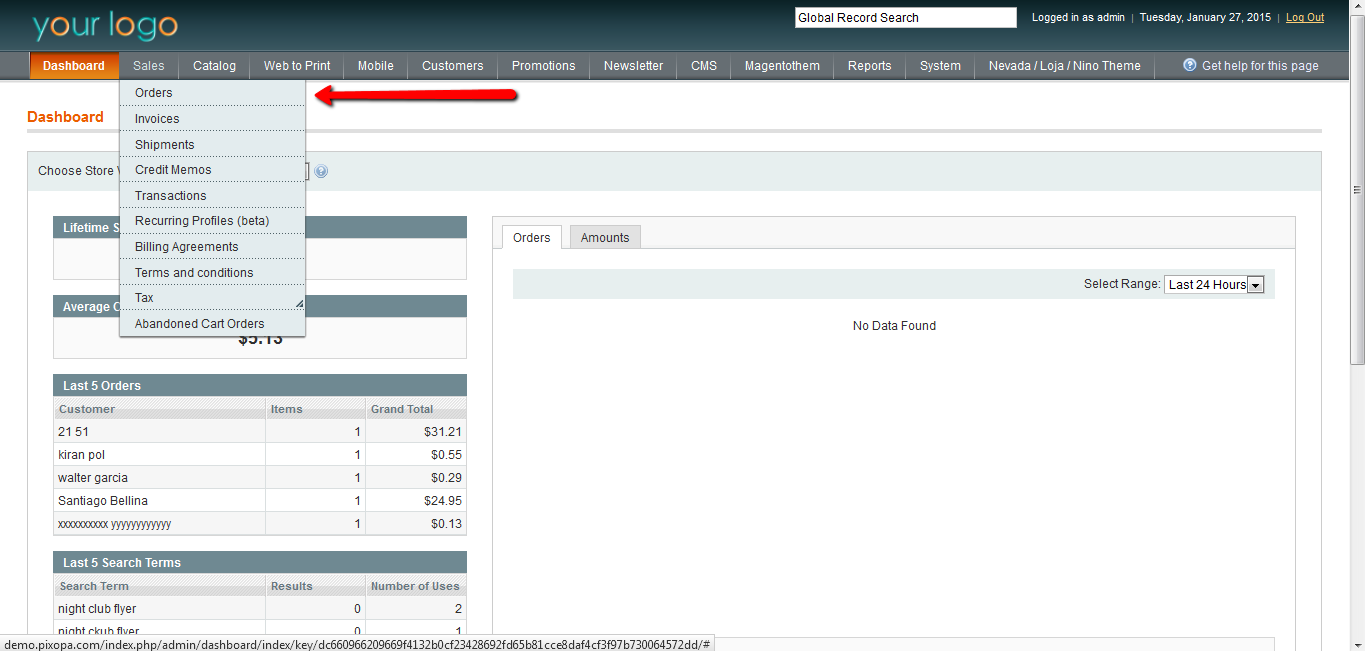How do I manage my orders?
-
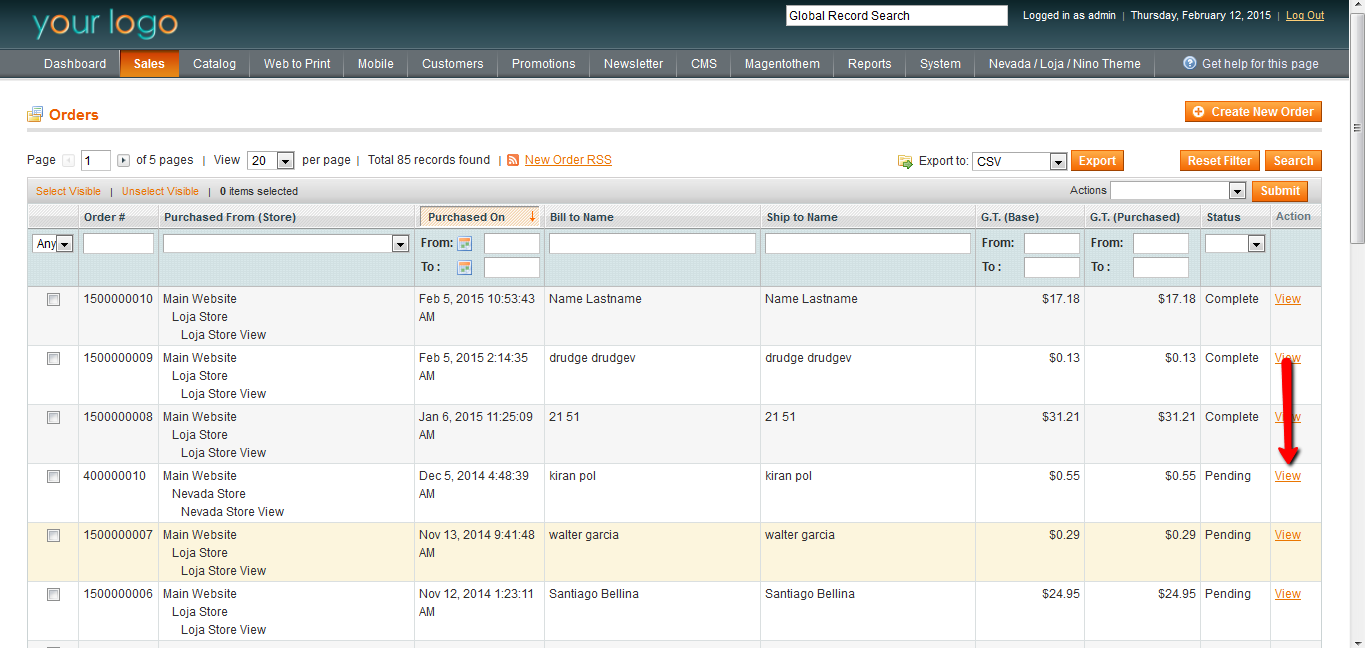
Select the order you want to complete, in this we are taking the 4th order to complete.
-
The page will show the order summary.
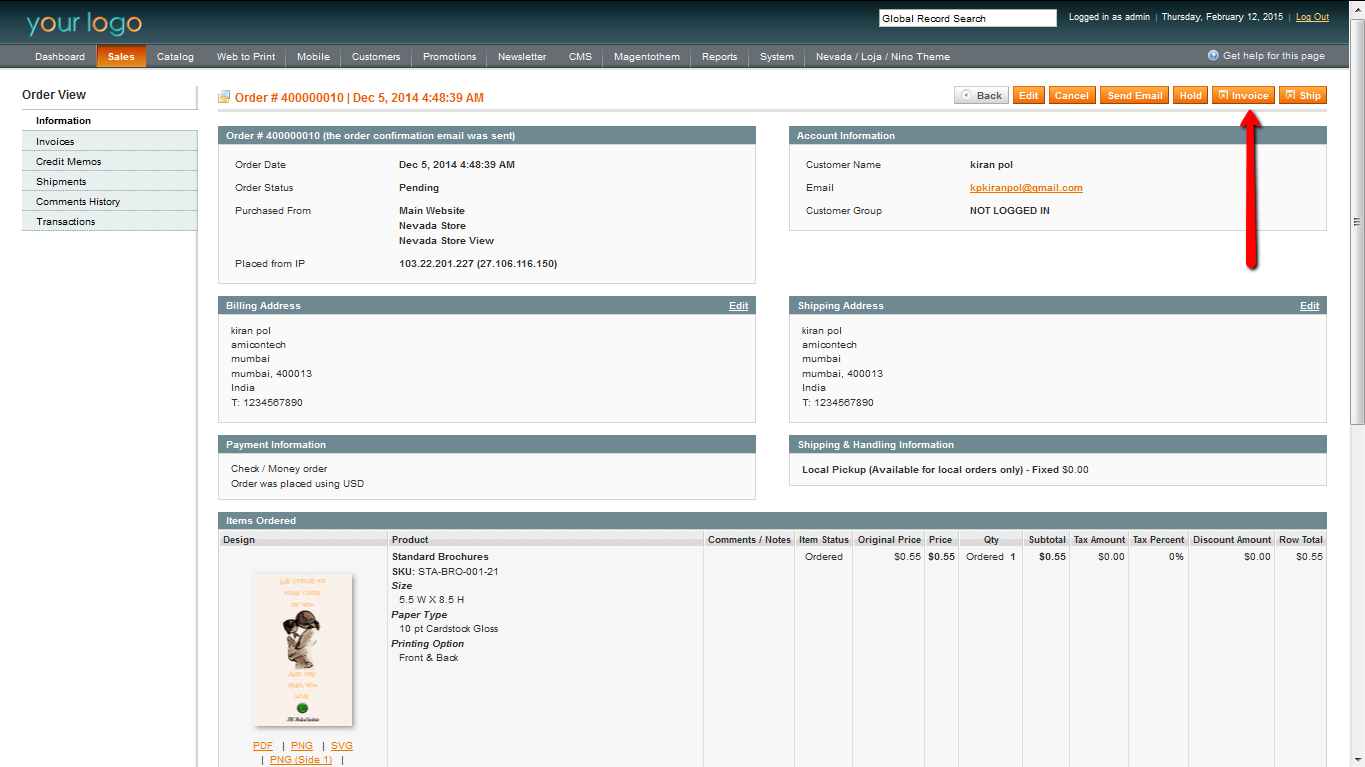
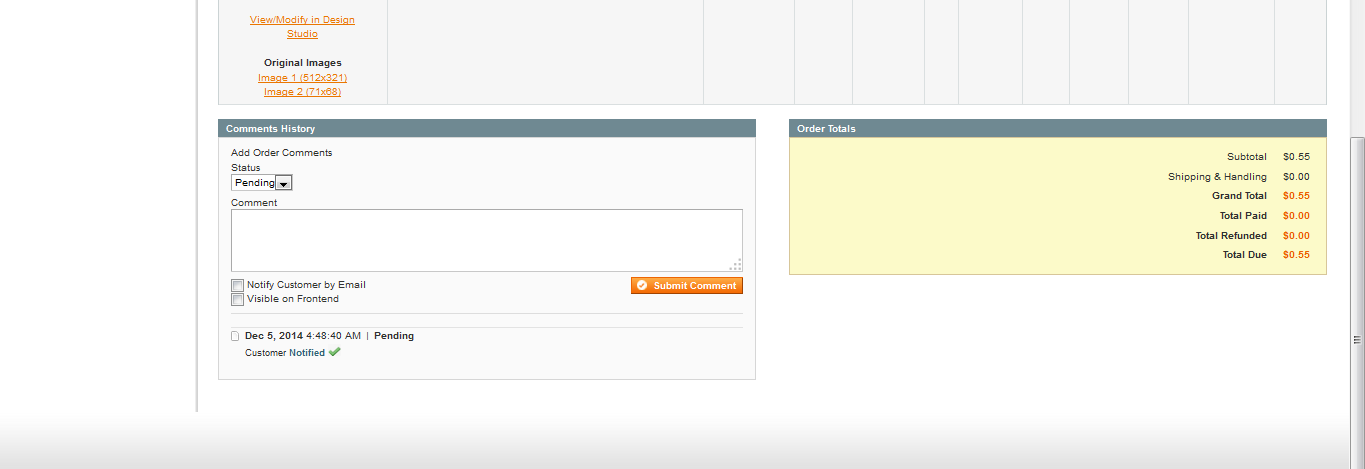
Now click the invoice button, to generate an invoice.
-
This will direct you to the invoice of the respective order.
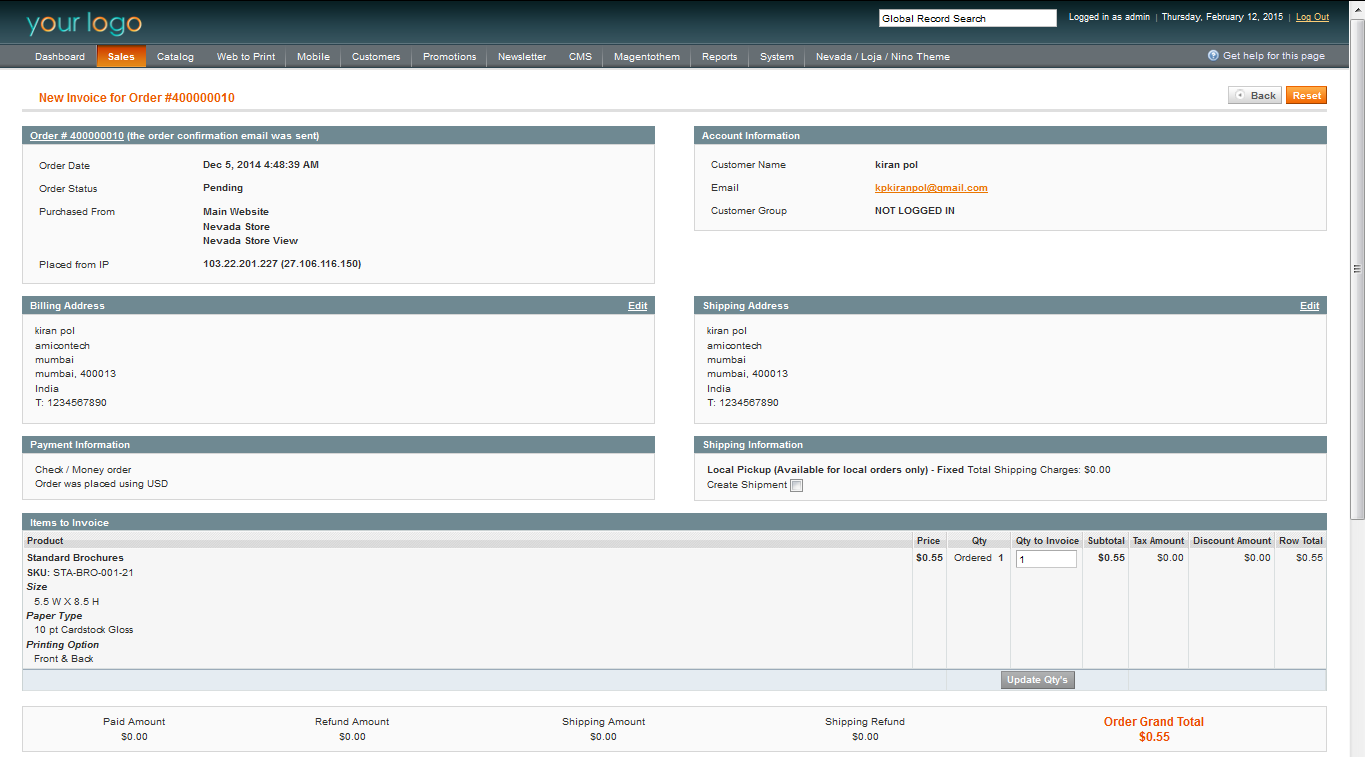

Here you can add a comment to the invoice; you can also select the option to mail the invoice copy to the customer.
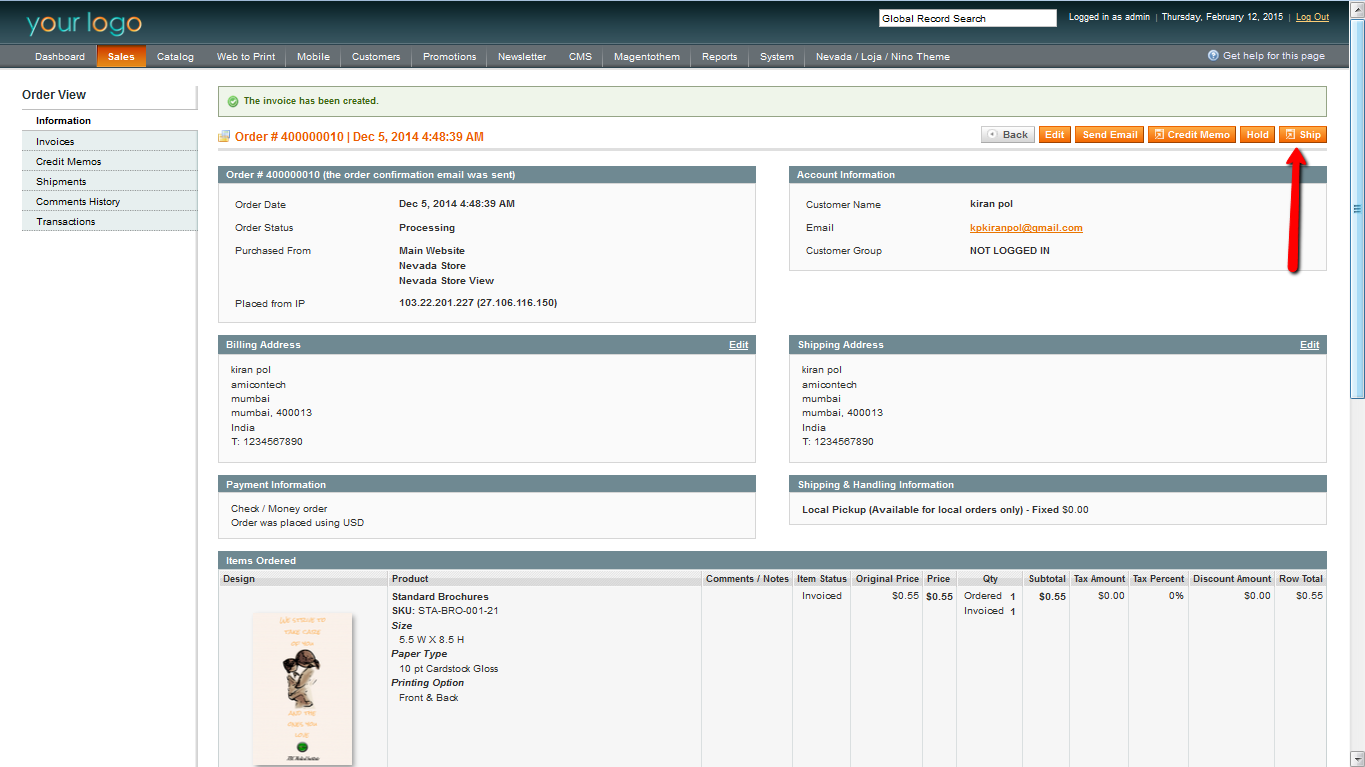
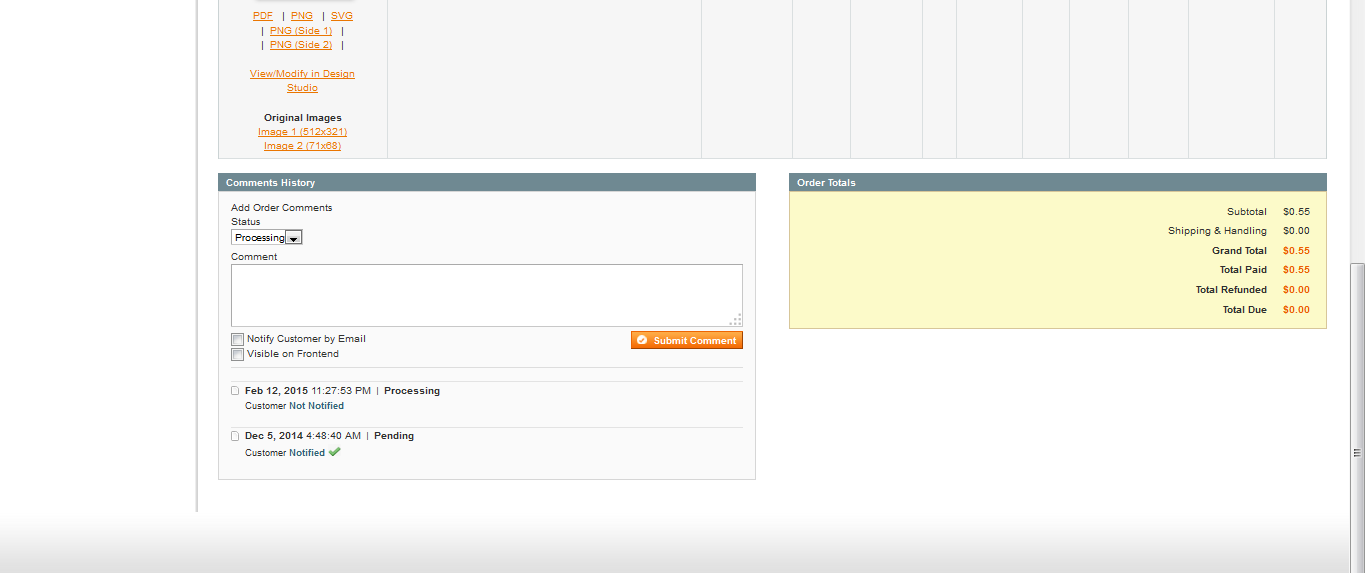
At the end Click submit invoice button.
-
The invoice is generated and saved; now click on the ship button, to complete the shipment.
Clicking on ship button will direct you to the shipment page.
-
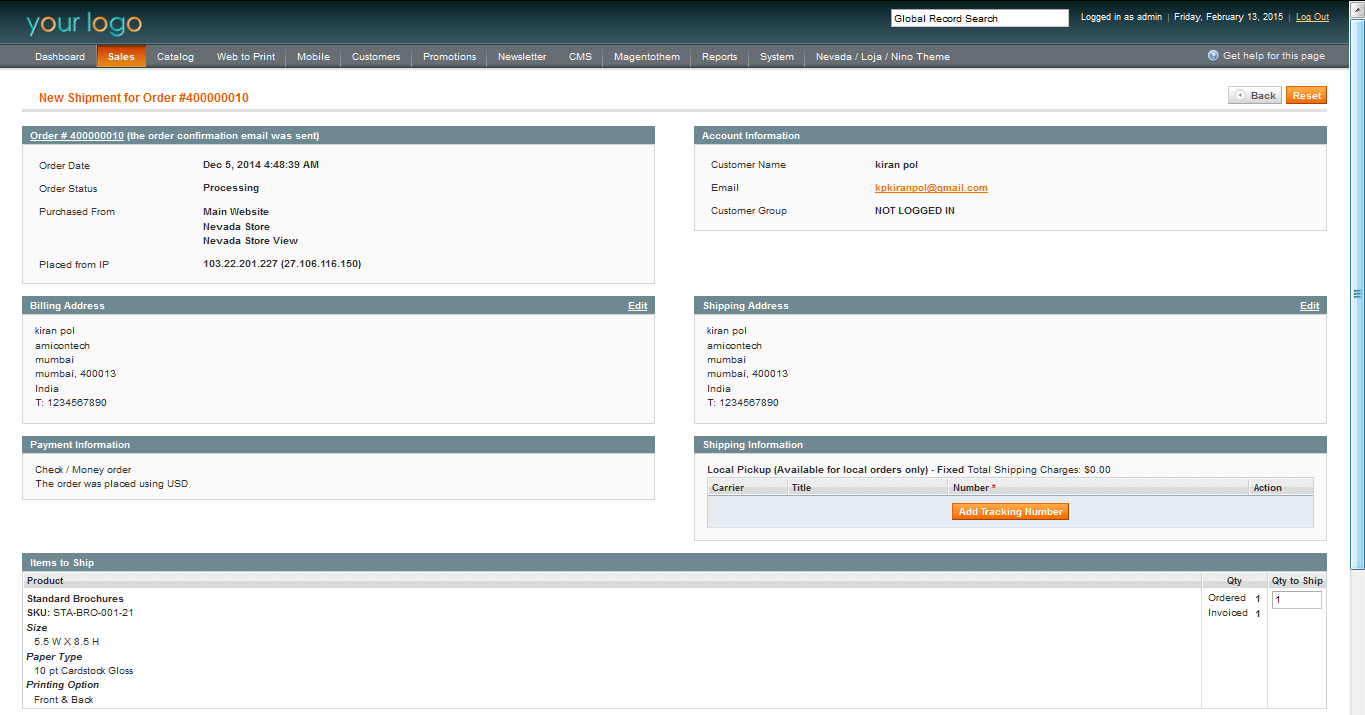

Here you can add a comment to the shipment; you can also select the option to mail the shipment copy to the customer.
At the end Click submit shipment button.
-
The shipment is generated and saved.
The order is completed.
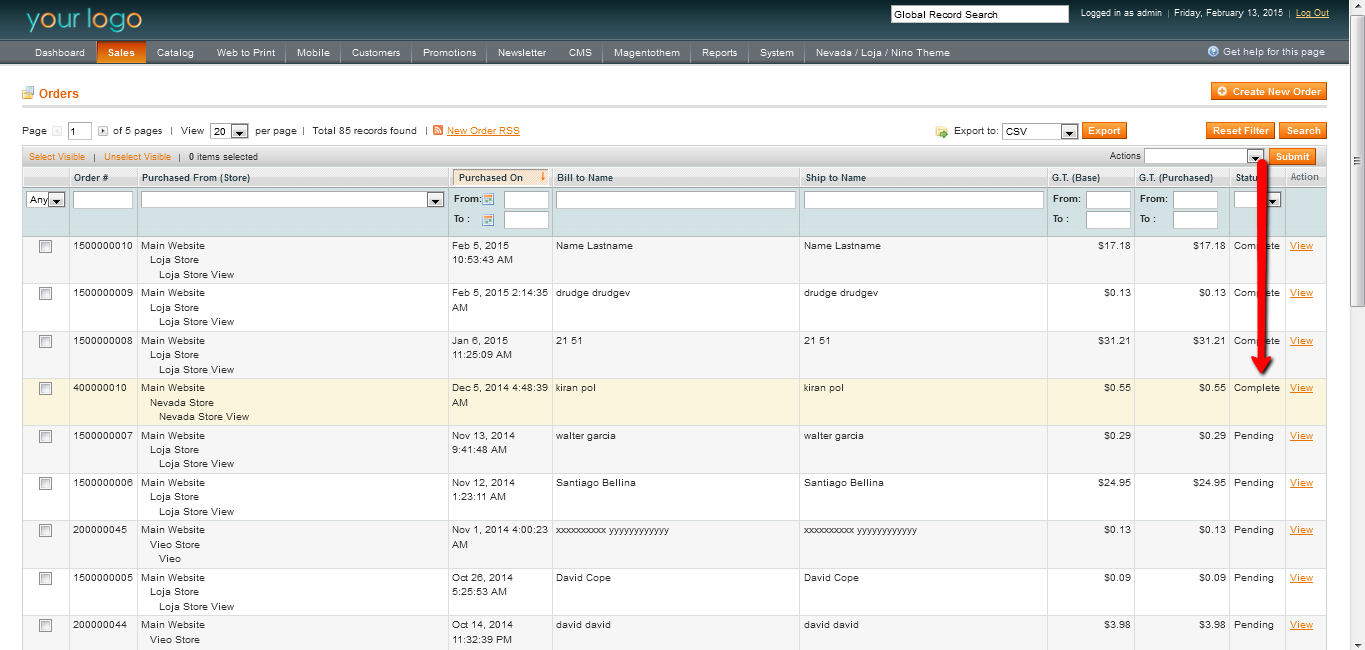
-
To create new order manually and view orders, select Sales > Orders to display the Orders page
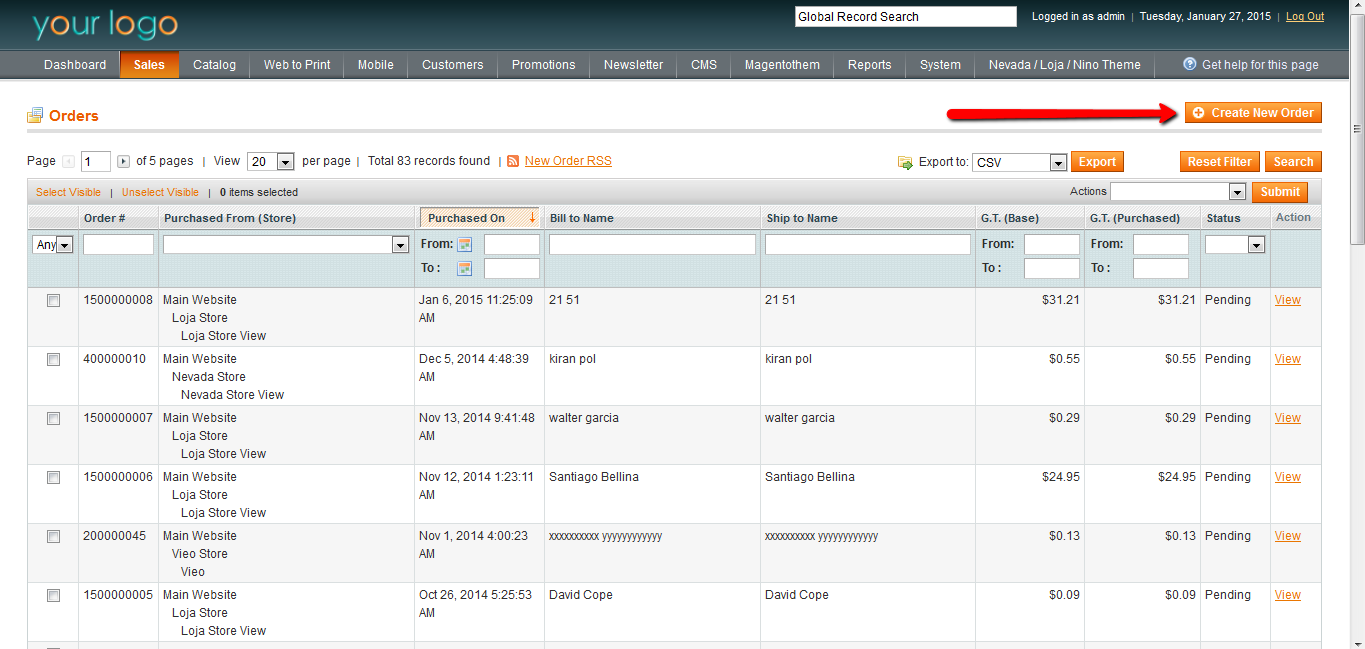
This page displays a list of the orders placed in your web store.
The following describes some of the options for managing orders in this page:
-
Quantity of Orders Displayed: The top part of the page enables you to control how many orders are displayed

-
Selecting Orders: The area under the order display controls enables you to select/unselect all the orders in your web store or to select/unselect all the orders currently visible, meaning those that are currently displayed in this page.
 Note: You can also select individual orders by selecting the check box on the left of each order.
Note: You can also select individual orders by selecting the check box on the left of each order. -
Filtering Orders: The area under the order selection controls enables you to filter the orders that are displayed by specifying values in one or more of the fields and then clicking Search. To display all orders, click Reset Filter.
 Note: The list displays only those orders that meet all the criteria that you specified.
Note: The list displays only those orders that meet all the criteria that you specified. -
Sorting orders: Click on the header of a column to sort the orders by the value of that column. Each click toggles between an ascending sort and a descending sort.
-
Order actions: The actions Drop-Down list provides a list of actions that may be performed on the selected orders. The actions that can be performed include the following:
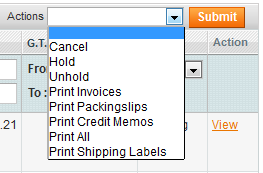
Cancel: Sets the order status to Canceled and disables any further processing.
Hold: Puts the order on hold. The order is not affected in any way, but no further action may be performed unless you release it from Hold status.
Unhold: Releases the order from Hold status.
Printing options: These options enable you to print various documents related to the order.
-
Viewing an order: To view and/or edit an existing order, click row for the desired order or click the View option in the order’s row in the Action column. The Order View page opens, showing details about the order.
-
To complete an order, follow the below steps:
Viewing an order details
This page provides an overview of the most important information about the order, such as the current status of the order, the products ordered, customer information, billing, shipping, and payment information.
The Comments History area of this page provides information about the lifecycle of the order. Every time that an invoice, shipment, or credit memo document is created, a record with each document’s identification is added on this tab. Also, here you can find out whether the customer was notified about the creation of each order document. For each partial refund, the system provides the order amount to be returned to the customer. You can change order status in the Status drop-down list.
Note: The SKU (Stock Keeping Unit) specifies the product code that is used to keep track of the actual inventory. SKUs are defined during product creation. For details about managing your product catalog