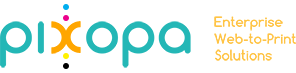How do I manage Newsletters on my Pixopa store?
Pixopa provides the Newsletter feature, which enables you to send newsletters to customers who have registered to receive them.
The first step in creating newsletters is to configure the newsletter settings for your site. To configure newsletter settings on your site:
In the Admin Panel, select System > Configuration to display the configuration page.
In the CUSTOMERS area in the left navigation panel, select the Newsletter option and expand the Subscription Options area.
In the Need to Confirm field, select Yes to specify that each customer that registers for a newsletter will receive an email asking them to confirm their registration. This technique is called double opt-in, meaning that customers confirm that they want to receive a newsletter twice. This method reduces the number of customers that consider your newsletter as spam.
To Create a Newsletter Templates
Before sending a newsletter, create a newsletter template. You can create and save as many of these as required for any situation, whether it be an annual holiday newsletter or weekly product updates.
To create a new newsletter template:
In the Admin Panel, select Newsletter > Newsletter Templates to display a page listing the previously defined newsletter templates. You can edit an existing template or create a new one.
To add a new template, click the Add New Template button to display the New
In the Template Name field, specify a unique and indicative name for this template. This value is not visible to customers.
In the Template Subject field, specify the subject of the email to be sent to your customers.
In the Sender Name and Sender Email fields, specify the name and email of the sender of the email to be sent to your customers.
In the Template Content field, use the WYSIWIG editor to compose the body of the email. Note that this field is pre-filled with tags showing an unsubscribe link in the email. We recommend that you do not remove this link so that all emails that are sent enable your customers to unsubscribe from the newsletter.
Click Preview Template, to display the content with the formatting as it will be viewed by your subscribers.
After you have finished editing the template, click the Save Template button to save it. (After you have saved a template, a Save As button appears when you edit this template. The Save As button enables you to duplicate the template, so that you can make changes and save the template as a new template without affecting the original template. This can save you time because you will not need to re-enter all the template information in order to create a new template. If you already have an existing template that is similar to the new template, simply edit the fields that you require, and then use the Save As button to create a new template.)
To Create a Newsletter Queues
A newsletter that has many recipients must be sent in stages. The process of sending the newsletter is managed by a queue. After you start this queue, Pixopa sends the emails in packs.
To send your newsletter using a queue:
In the Admin Panel, select Newsletter > Newsletter Templates to display a list of newsletter templates.
In the Admin Panel, select Newsletter > Newsletter Templates to display a list of newsletter templates.
In the Action drop-down list for the relevant template, select the Queue Newsletter option.
In the Queue Date Start field, specify when the newsletter will start being sent.
In the Subscribers From field, select one or more store views whose customers this newsletter will be sent to.
Review the template and parameters and then click the Save Newsletter button to schedule sending the newsletter.
To Create a Newsletter Subscribers
This page shows the list of newsletter subscribers.
Click on the checkbox to select any subscriber(s) from the list.
In Actions dropdown, select Unsubscribe/Delete to unsubscribe or delete the customer from this list.
Unsubscribe will not send any more newsletter to the customer, unless he again subscribes to it.
Delete will delete the customer from list.
Newsletter Problem Reports
Newsletter Problem Reports shows a list of errors that have occurred while sending the email. This Report enables you to remove the incorrect emails from the subscribers list.