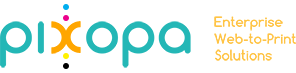How do I change Home Page Banner Images on my Pixopa store?
Upload Banner Images to admin:
Login to your Pixopa Admin
Click on CMS Menu > Static Blocks
Click on Add New Block
Add Block Title “Hello Slide”.
Add identifier as “helloslide”.
Select the Store Views for which you want to display the new banner images.
Select ‘Enabled’ in Status dropdown.
Look for Insert/Edit Image Icon in Toolbar at the top of WYSIWYG editor. Select this icon to open Insert/Edit Image pop-up, with 3 tabs.
In General Tab, in Image URL field, click on Browse button . This will open Media Storage popup in main window.
Click Browse Files, select the banner images from your PC, and click Open. Image name will appear in row below.
Click on Upload Files button to upload all files to Admin. Now you need to add images to Static Block one by one.
Click on any image and then Click on Inset File button at top right of pop-up. This will close this pop-up, now you need to click on Insert / Edit Image popup again.
Click on Appearance Tab in this popup, and change dimensions of image to the desired dimensions of banner images. Dimensions are in Width X Height. You need to take care that images are of the same (as much as possible) dimensions of banner image size, so that they don’t get distorted when resized to fit banner size.
Click on Insert button at the bottom of this popup.
Repeat the above process for all the images you want to add.
Once you’ve finished adding all images, hide WYSIWYG editor by clicking on Show/Hide Editor button.
For each image, add a class to it, as per theme, like class=”orbit-slide”
Click on Save Block button
This static block is called in home page automatically and now the banner images will start showing up in frontend.