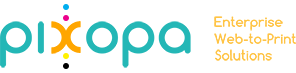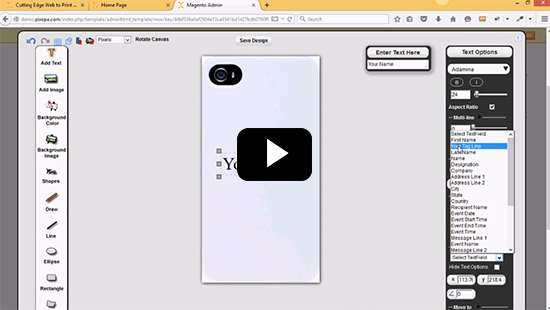How do I Add/Edit/Delete Template Fields in Pixopa?
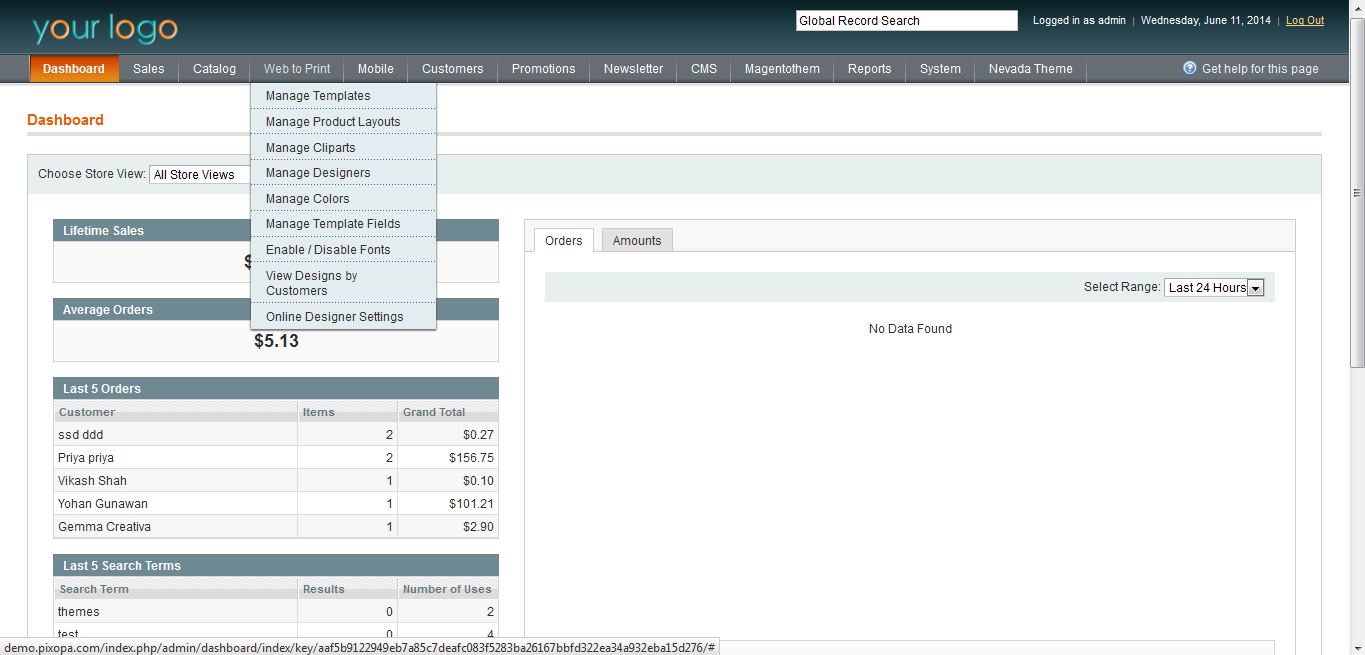
A template field represents a field that displays custom content in a template. This content is editable on the personalization page. For example, name, address, contact number on a business card.
Template Fields details can be accessed by selecting Manage Template Fields option in Web to Print Menu.
The Template Field Manager page opens with template fields’ details under following headings:
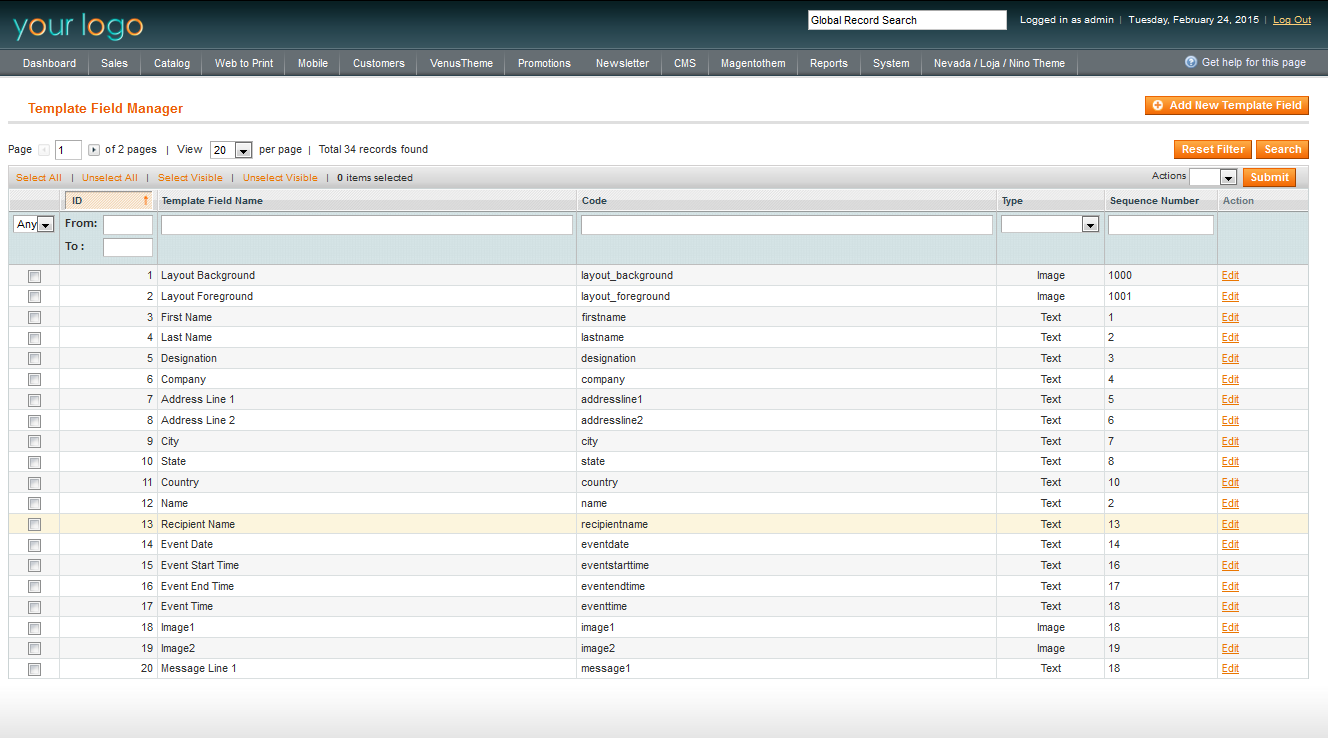
Id
Template Field Name
Code
Type
Sequence Number
Action
To Add Template Field
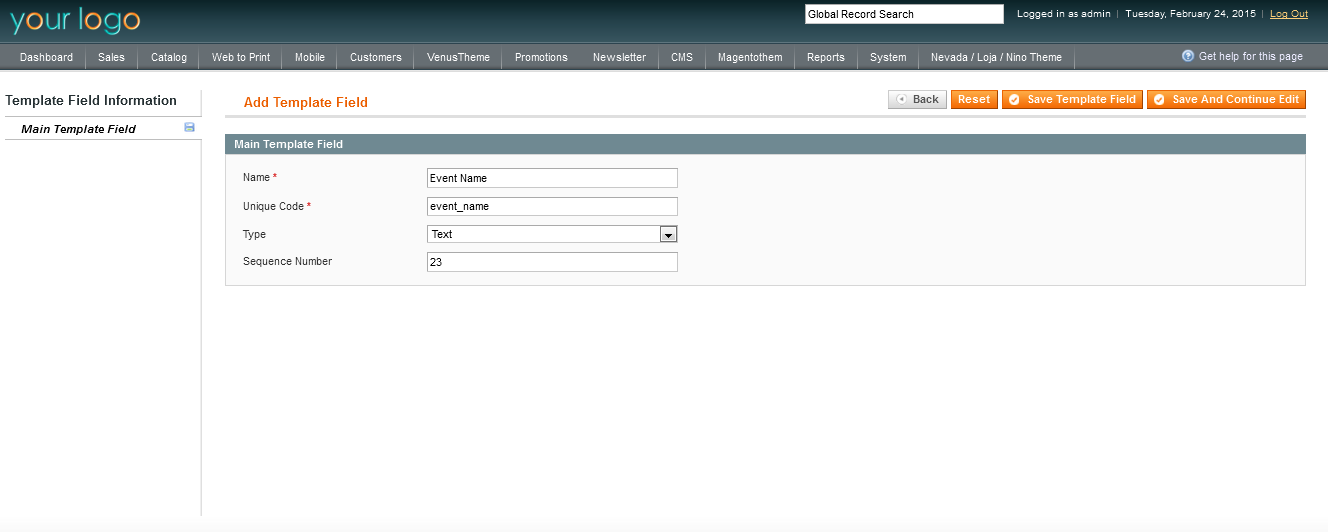
To add new template field, click on Add New Template Field button on the top right corner of page. This will open Add Template Field Page, with following fields:
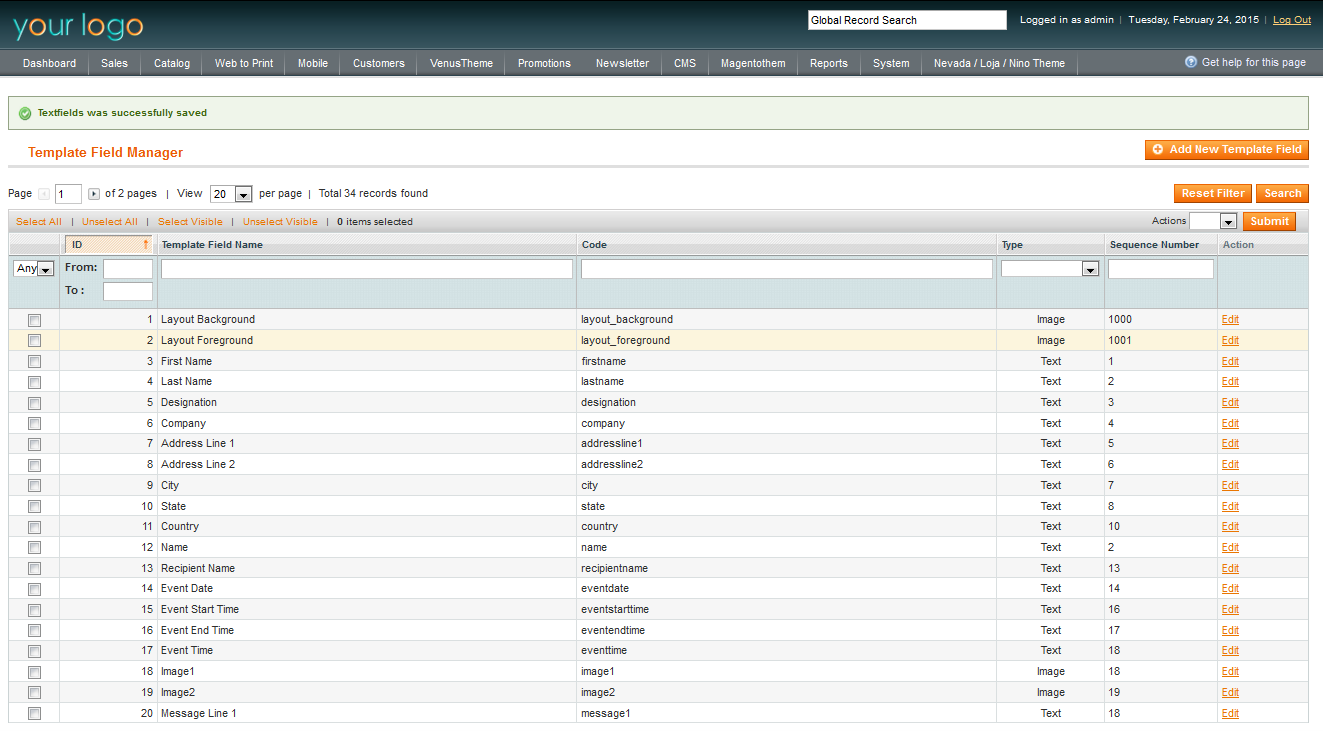
Name: Enter the name of template field to be added.
Code: Enter code of template field.
Type: If the template field is a text, then select ‘Text’ from dropdown, or else, select ‘Image’ to mention that this is an image field.
Sequence Number: This will decide the sequence of this template field in template fields dropdown in template builder design studio.
To Edit Template Field
To edit a template field, click on Edit link in template field’s row, under Action column (alternatively, you may click anywhere in template field’s row). This will open Edit Template Field page. Edit any field (Name, Code, Type, and Sequence Number) as required. You can see five buttons at the top right of the page:
Back: Clicking on this button will take you back to the Template Field Manager Page. All the unsaved changes will be lost.
Reset: Clicking this button will reset the template field to last saved version. You will remain on the same page and all the unsaved changes will be lost.
Delete Template Field: Clicking on this button will delete the template field from system.
Save Template Field: This button saves the changes made to template field details, and takes you to Template Field Manager page.
Save and Continue Edit: Clicking on this button saves the changes and you remain on the same page.
To Delete Template Field
There are two methods of deleting a template Field:
-
Method I
In Template Field Manager page, click on checkbox in first column of the template Field’s row.
Open the Actions Dropdown in the Heading of this table (the row even above column headings).
Open the Actions Dropdown in the Heading of this table (the row even above column headings).
Click on Submit. The template Field will be deleted
-
Method II
In Template Field Manager page, click on the Template Field’s row. This will open Edit Template Field page.
Click on the ‘Delete Template Field’ button on the top right corner of page. The template Field will be deleted.