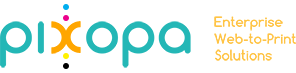How can I change Logo shown on my Pixopa store frontend?
To change logo for your web-to-print store, follow these steps:
-
Upload image to admin:
Login to your Pixopa Admin
Click on CMS Menu > Pages
Click on Add New Page
Click on Content
Look for Insert/Edit Image Icon in Toolbar at the top of WYSIWYG editor. Select this icon to open Insert/Edit Image pop-up, with 3 tabs.
In General Tab, in Image URL field, click on Browse button . This will open Media Storage popup in main window.
Click Browse Files, select the image from your PC, and click Open. Image name will appear in row below.
Click on Upload Files button to upload file to Admin
Click on the image and then Click on Inset File button at top right of pop-up. This will close this pop-up, now you need to click on Insert / Edit Image popup again, where this image path will appear in Image URL field.
Click on Insert button at the bottom of this popup.
When you hide editor by clicking on ‘Show/Hide Editor’ button, the image path will be shown in img tag
Copy this image path and note down somewhere. The path of the image becomes – wysiwyg /imagefilename.png (OR wysiwyg /foldername/imagefilename.png, in case you’ve saved it under any folder)
In General Information tab, add any Page Title, URL Key, and page title.
Click on Save Page button
This will upload image on server.
-
Make this logo appear in frontend:
Login to your Pixopa Admin
Click on System Menu
Click Configuration option
In configuration, go to General > Design tab
Click on Header tab to expand it
Put the copied path in Logo Image Src field in the following manner – ../../../../media/wysiwyg/imagefilename.jpg (OR wysiwyg /foldername/imagefilename.jpg, in case you’ve saved it under any folder)